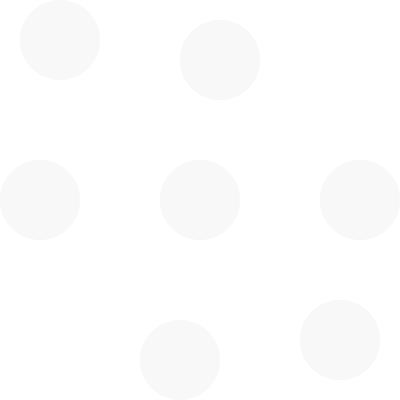All users
We recommend the following:
- Using Google Chrome browser.
- Allowing cookies in the Chrome browser. To 'allow cookies', open the Cookie settings in your Google Chrome browser by typing chrome://settings/cookies in the address field. Under Sites that can always use cookies add https://app.moovment.pro.
- Clear the Browsing Data. Please follow the steps explained by Google (click here).
- Clearing the browser history automatically when exiting Chrome. A good tutorial can be found (click here) most people use Google Chrome as their primary browser.*
Clients
The are 2 alternatives for recording your movements:
- The premium 3D scan by a health provider who has the Moovment Scan system
- The mobile self-scan using your phone and the Moovment Pro app
Read more on our homepage
The sensor needs to recognise the shape of your body to deliver a good measurement.
Skin works best, so scan in your underwear where possible. Next best is tight non-reflective training clothes.
If you are scanned in open spaces, and need to wear your normal clothes, make sure they conform to the body as much as possible by removing baggy items. No baggy basketball shorts or long T-shirts unless they are clamped or tucked-in.
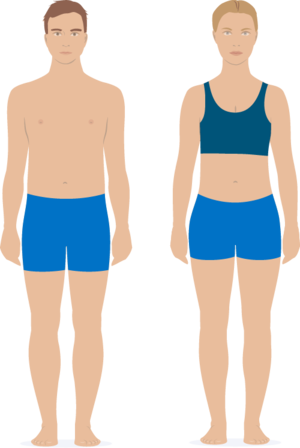
We need to see the ankles, so roll up trousers to mid calf, then clamp any loose cloth behind the leg and behind the knee using a large paper clip.
Hair must be in a bun behind the head. Hair must not touch the shoulders at any time.
Take tight training clothes with you to work for a scan. If you forget, make sure you remove your jacket, roll up the cuffs and clamp trousers. We cannot scan people wearing a skirt or dress. Taking off clothes is difficult in some environments (e.g. corporate environment). It is therefore important to prepare the clothing properly. The next figure shows the key facts of preparation.
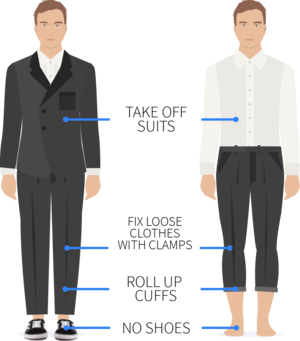
The figure below shows examples of improper clothing. We do not see the exact shape of your body. The sensor needs to see the surface and outline of your body to measure correctly. The scan may start but the quality of the results will be compromised.

- Stretch denim - especially dark colours
- Polyester clothing
- Reflective and loose jewellery
- Silver lined socks
- Full body tattoos
- Thick ‘Afro-hair’ or shiny hair gel
The 3D Moovment Scan is offer by health professionals using a PC and a special sensor and it is used for TESTING. This should be set-up correctly by a licensed Moovment Specialist, so the end-user does not need to do anything.
- Give consent to be scanned and initially share your data with the Provider (you can revoke it afterwards).
- Register with your personal email. Answer a few basic questions.
- Stand approximately 2.5m in front of the sensor and copy the audiovisual instructions on the screen.
- If you do something other than the instructions, the system will ask you to repeat the movement.
- End the recording.
- The data is processed on the PC, and then sent to secure cloud storage (GDPR compliant).
- See your 3D-self and your results on the screen.
- Get feedback from a Moovment Specialist online or in-person.
- Get individualized exercise recommendations and advice in your Moovment Pro Portal account.
The 2D Moovment Pro scan can be conducted by the end-user anywhere using a mobile phone for TRACKING progress. The app is available at the app stores. There are few things to consider to get good results:
- wear tight clothing that is not the same colour as the background
- place the sensor upright on the front edge of a normal kitchen chair (approx 45cm from the floor), resting against some books or a large teacup.
- stand at a distance from the chair so that the whole body is visible on the screen - from head to toe
- stand facing the camera at all times.
- avoid people and animals walking between you and the screen during the scan
- watch the demonstration video, and practice along with the video. Copy the distance moved and the timing of the video
- press record and walk back to the stance position where you can see all of your body
- wait for the countdown to end, then copy the video on the screen
- watch the next video, and repeat the recording process (#6)
- check the quality of the recordings. Did it look like your usual movement - keep the recording. Did it look like a poor example of your usual movement - delete the recording
- send for analysis, or repeat the test
What NOT to do….
- do not use a crowded scan area. Objects in front of the camera partially blocking the view eg. plant, chair, animal. Furniture too close to the body preventing full movement eg. bed, door, bench, wall
- do not have the camera at an angle - tilted or rotated. Use a firm flat surface, not a cushion.
- do not hold the camera by hand. Put the camera on a flat firm surface.
- do not start the movement before the red Record button is pressed.
- do not move too fast or too slow - follow the video
- do not exit the app until you Send your scans (or deleted them)
Moovment is designed to record, analyse and report your movement, balance and posture. It does not score your performance of make any decisions on its own.
You can share your results with registered Providers who use Moovment software. They can review the results and offer you advice and exercises for improving function. Find a Provider.
Anyone currently using the Moovment Pro self-scan in beta version is being reviewed at not cost by Specialists at Moovment Coach International from Stockholm, Sweden. You can of course disconnect access in the Moovment Pro Portal.
Many people simply monitor their own progress over time and ask for only assistance when they need to change their training program.
Examples of exercises that we consider effective at improving function can be found here.
The scan is valuable for visualising how you move in order to identify your strengths and weaknesses. The scan protocol is standardised so the only thing that varies is your performance over time - hopefully in the direction of progressive improvement!
The analysis involves sophisticated computer algorithms for measuring in milliseconds and millimeters. Strategically chosen body parts are used to measure and document function such as balance, movement patterns and posture. Something normally reserved for elite athletes and movement laboratories.
Show the results to your health professional or a Moovment Specialist in order to get personalized advice about how you can improve your performance and hopefully avoid injury.
We want to keep you safe. If you as a client experience moderate pain or worse you may need to consult a health specialist.
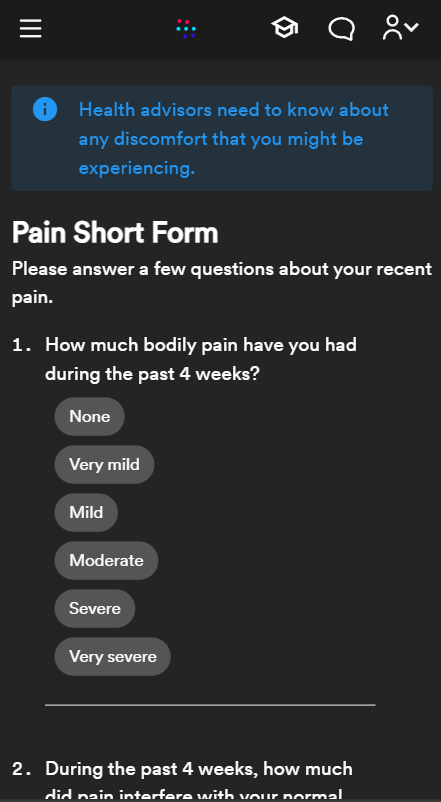
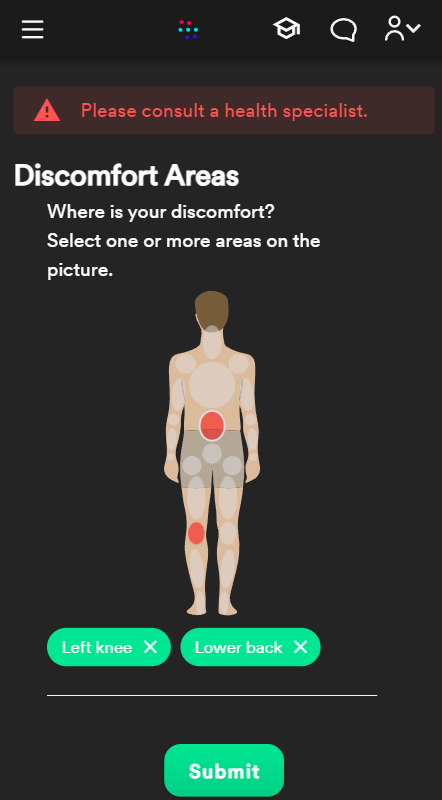
If you experience no or mild pain you will be automatically offered a very generalized program for improving and maintaining good function and posture. This is NOT individualized advice based on the movement scan. You are urged to specifically get professional advice if you have special needs.
The tutorial video shows the steps needed to delete your account as a client.
Sign in to https://app.moovment.pro > Go to your Profile Page > Under Control your account click Delete your account > Follow the instructions of signing out and signing in again > Go to your Profile Page > Under Control your account click Delete your account > Enter your account email address > Click OK.
Specialists
Download Quick-Start-Manual (File size: 648 kb)
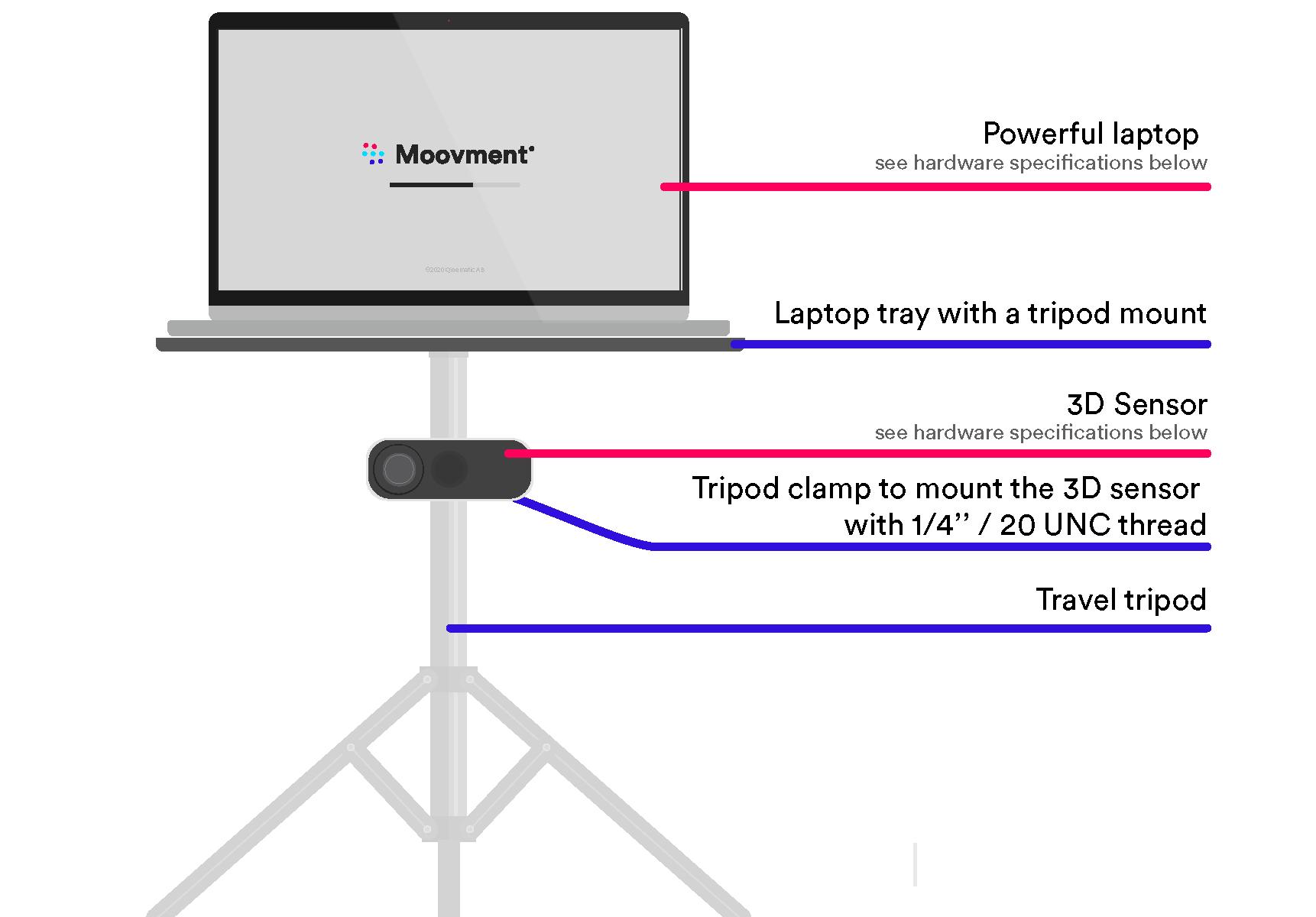
Minimum specifications for the PC
- Microsoft Windows 10 or higher
- i7 quad-core 3GHz or better
- NVidia GeForce RTX Graphics card
- 2 High-Speed USB3
- High-Speed Wifi
- Orbbec Femto Bolt

We also provide the download links inside of the Moovment.Pro Portal .An Admin or Specialist can sign in to the Moovment.Pro Portal . The download button is in the footer at the bottom right corner.
Note - if the person stands too close to the wall or an object, this may affect the result.
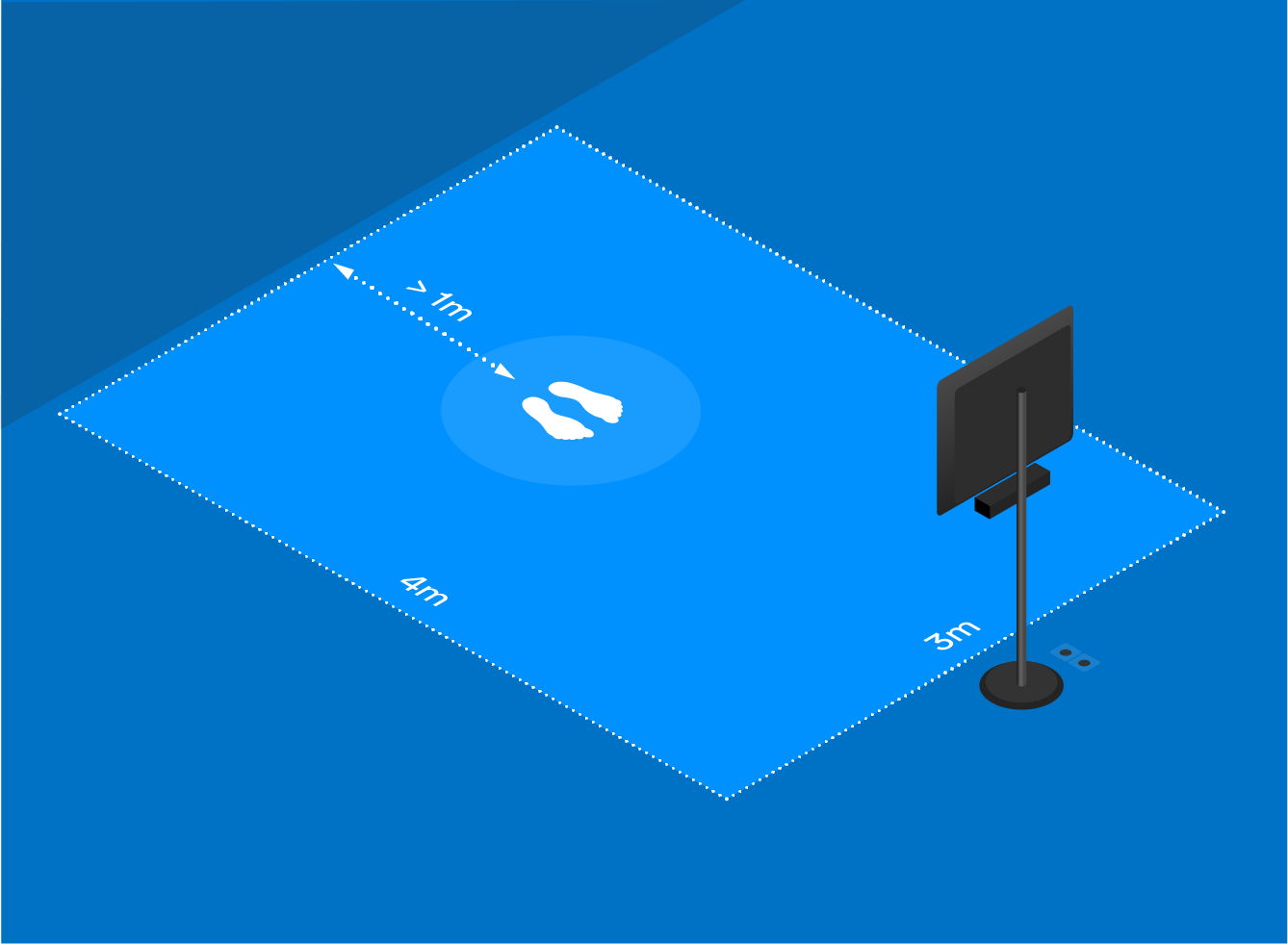
The ideal scan area should look like the one shown below.
- Spacious
- Symmetrical and even backdrop
- Indoor and without distractions
- Flat and non-reflective floor
- No obstacles in view of the sensor
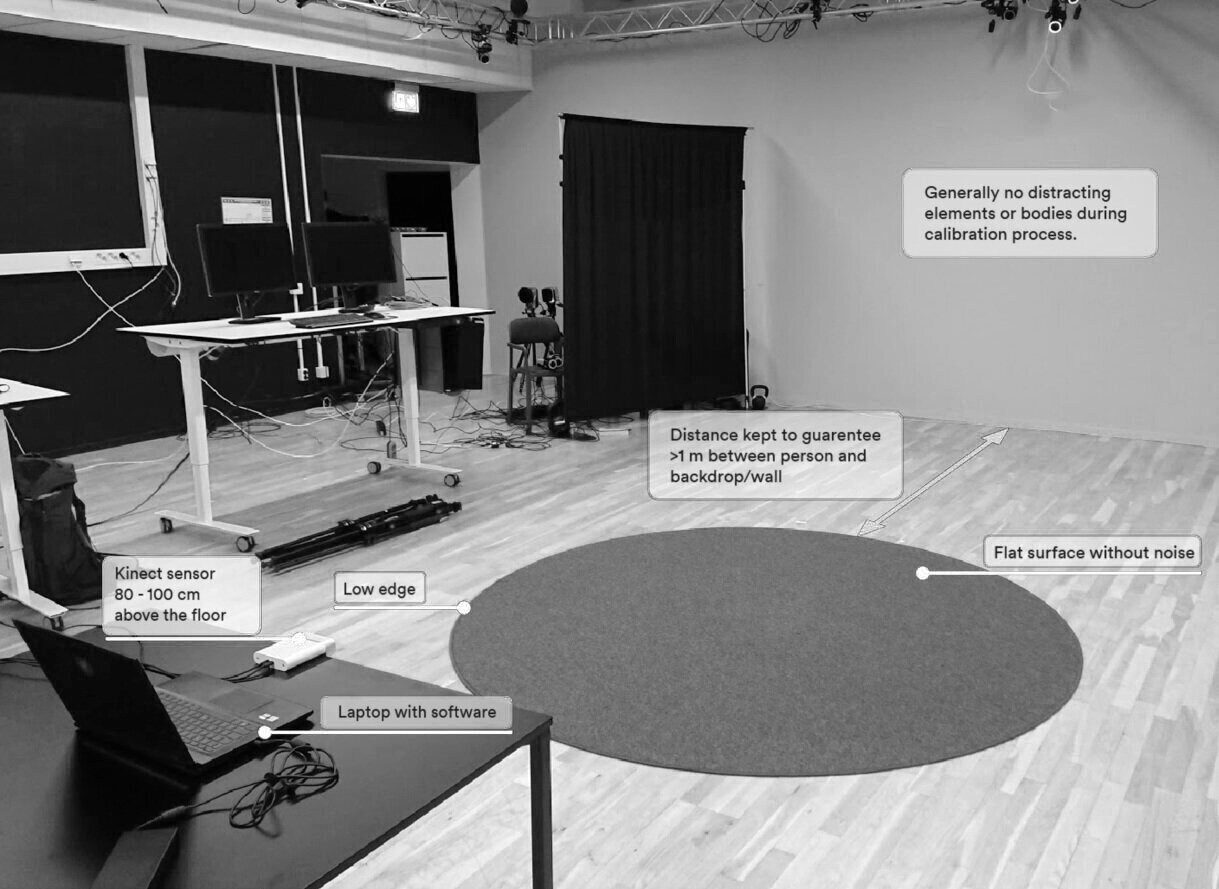
There are some basic rules for conducting calibration:
- The background and the floor must be clear. There can be no activity on the screen.
- No people or objects should be visible on the screen.
- No bright lights or direct sunlight shining on the sensor or the floor.
- The sensor must be still and stable, unlikely to move or vibrate during the scan or between scans. If it does move, you must calibrate again.
To calibrate and start scanning, first follow these steps:
- Open Moovment Scan and login.
- Use the measures on the Setup screen (first screen) to adjust the camera, the floor, or the lighting until all the checkboxes are ticked. Avoid leaving fingerprints on the front of the sensor.
- Click "OK" to start scanning.
- If the framerate is low and the system won’t start, then the conditions are not right for scanning. It is also possible that Windows is doing an update in the background (hence slowing down the computer) - wait until the update is complete.
Advanced calibration of sensor alignment (optional)
- Carefully place a smartphone on the sensor, and run a "spirit level" app to check that the sensor angle and the phone angle are similar. (Make sure the phone button or case are not giving you false values.)
- If the phone measures do not correspond with the calibration screen, then the firmware on the Kinect Azure sensor may need to be updated.
- Restart Moovment Scan and wait 5-10 seconds.
- Compare the angles seen on the Setup screen with the smartphone angles again.
- A perfect scan area with correct calibration will show a 3D image with clear features, a flat floor, and plenty of room around the subject, without shadows or interference.
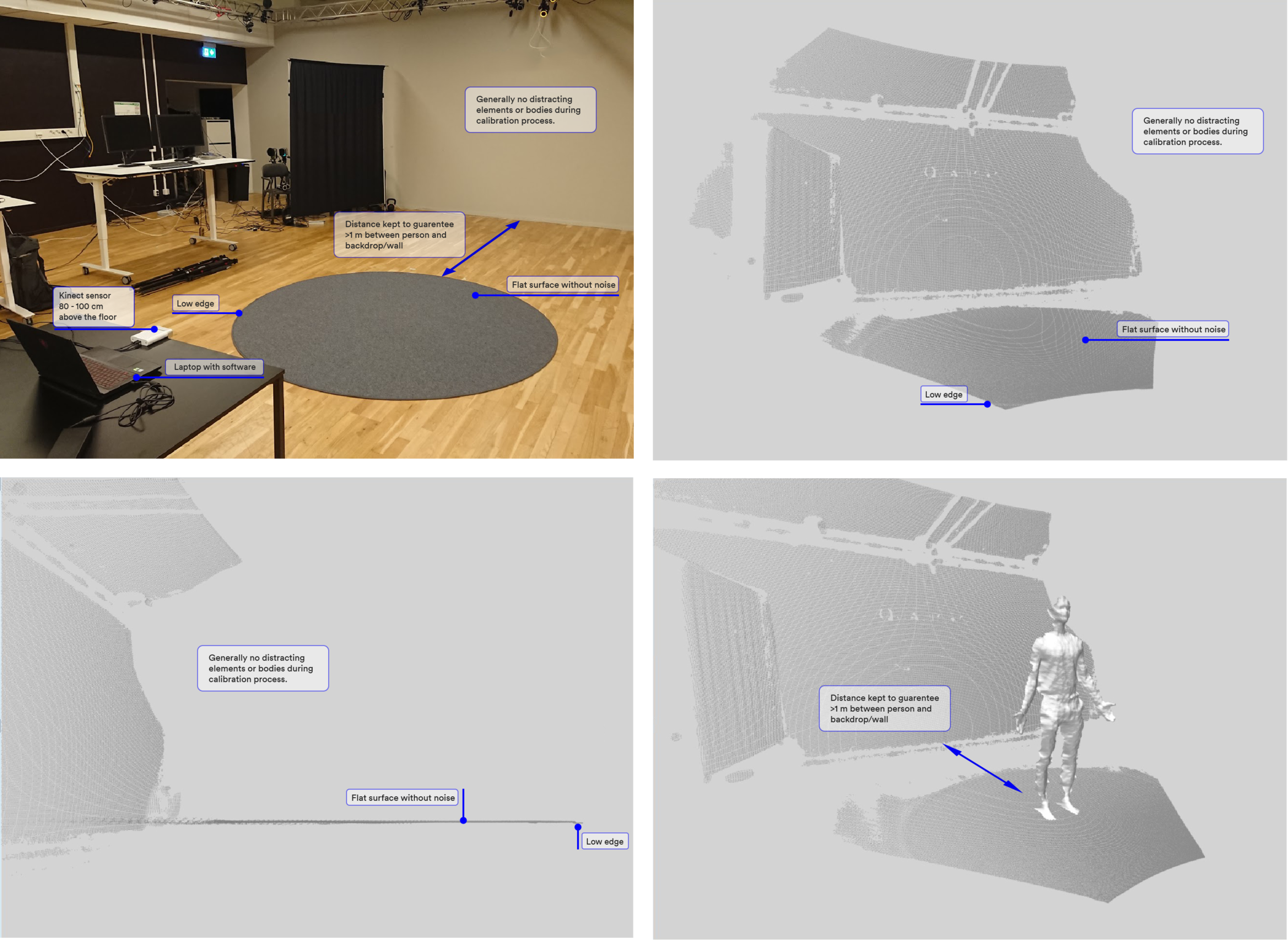
Scan area photograph (top left). Scan area 3D record of calibration screen from the front (top right), from the right side (bottom left), together with the client from the front (bottom right).
In a nutshell, please make sure you can check the following items:
| Your hardware fulfills all requirements. | |
| You have plugged the sensor into a high-speed USB 3 port (marked blue). | |
| Your graphics card driver is updated to the latest version. | |
| All Windows Updates are done and nothing is queueing in the background. | |
| No software (like Files on demand for One Drive) is running in the background and uses a significant amount of resources of your computer. | |
| If there are two graphics cards available, then make sure that Moovment Scan software is using the dedicated graphics card. |
Reason 1
Your computer does not fulfill the recommended hardware requirements. Especially the red marked specifications are of high importance.
| Hardware/Software | Specification |
|---|---|
| Operating system | Windows 10 or Windows 11 |
| Processor | Intel Core i7 or better is recommended (64-bit, Physical quad-core 3.1 GHz or faster) |
| Memory | 8GB RAM or more |
| Free disk space on system drive | 15GB or more |
| Graphics memory running Microsoft XboxOne® Kinect (Kinect v2) sensor | Nvidia GeForce 940 2GB or better |
| Graphics memory running Microsoft Azure Kinect sensor | Nvidia GeForce RTX series
or better. Note that it has to be an Nvidia device since the software is running with the CUDA platform |
| Connection | 2 free, dedicated USB 3.0 port |
| Display | Touchscreen recommended but not mandatory |
Reason 2
The sensor needs to be plugged into a high-speed USB 3 port since the amount of data processed is a heavy load and USB 2 ports cannot handle it.
You can identify the different USB2 (black) and USB3 (blue) ports as follows:

The symbol contains a double S.

Reason 3
Nvidia Experience Driver is not installed or not up-to-date. Go to https://www.nvidia.com/en-gb/geforce/drivers/ and download the Auto-Update-File and update the Nvidia driver. Restart the system after that.
Reason 4
Windows Updates are running in the background. Finish all of the updates and restart the system. You may need to repeat this several times until Windows is fully updated.
Reason 5
Third-party software is running in the background and uses a major amount of processing resources. One example is Microsoft's OneDrive "Files on Demand". This tutorial (click) shows how to switch off this functionality. should be switched off.
Reason 6
Moovment Scan runs with the wrong graphics card if there is more than one graphics card available. In order to select another graphics card right-click the Moovment Scan icon on your desktop and check if you can select another graphics processor (as shown in the image below). Try each of them.

- Activate Show hidden items (click here to see how to do it) in your File Explorer in Windows
- Navigate to the folder traces. The standard path is
C:\Users\[your user name]\AppData\Local\Moovment\traces\ - Collect all the Moovmen.Scan.
{number}.trace and Moovmen.Lab.{number}.trace files from the latest 14 days in an email and send it to support@qinematic.com.
The video below shows how to do the steps inside Windows 11. The resulting zip-file should be emailed to support@qinematic.com.
Windows Event Logs
The video below shows how to save the event log file. Simply follow the steps and send the saved file via email to support@qinematic.com.
A poor scan environment contains obstacles, uneven floor, poor lighting or too little space and this will negatively affect scan quality.
Please avoid the following simple mistakes:
- One or more people standing in the view area of the sensor during calibration.
- Another person standing inside the sensor’s view area while scanning. The entire view area should be empty except for the person being scanned.
- Moving the sensor during the scan. That includes an unstable floor that moves the sensor or the floor stand.
- A person or animal walking between the scan person and the sensor.
- Loose clothing.
- Long loose hair or a ponytail. Make sure long hair is tied up behind the head.
- Not having enough space around the scan person. At least 1 m (3’) is required around the subject, in all directions.
- Using the wrong floor surface. Thick rubber (gym) floor mat, plush pile carpet, or reflective surfaces like marble or polished wood do not scan well. Use a non-reflective floor or tight weave doormat that covers most of the scan area, especially in front of and behind the person.
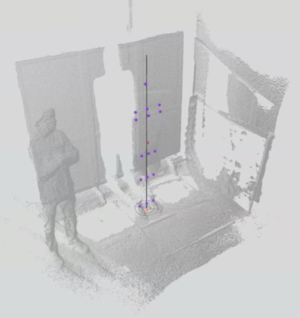
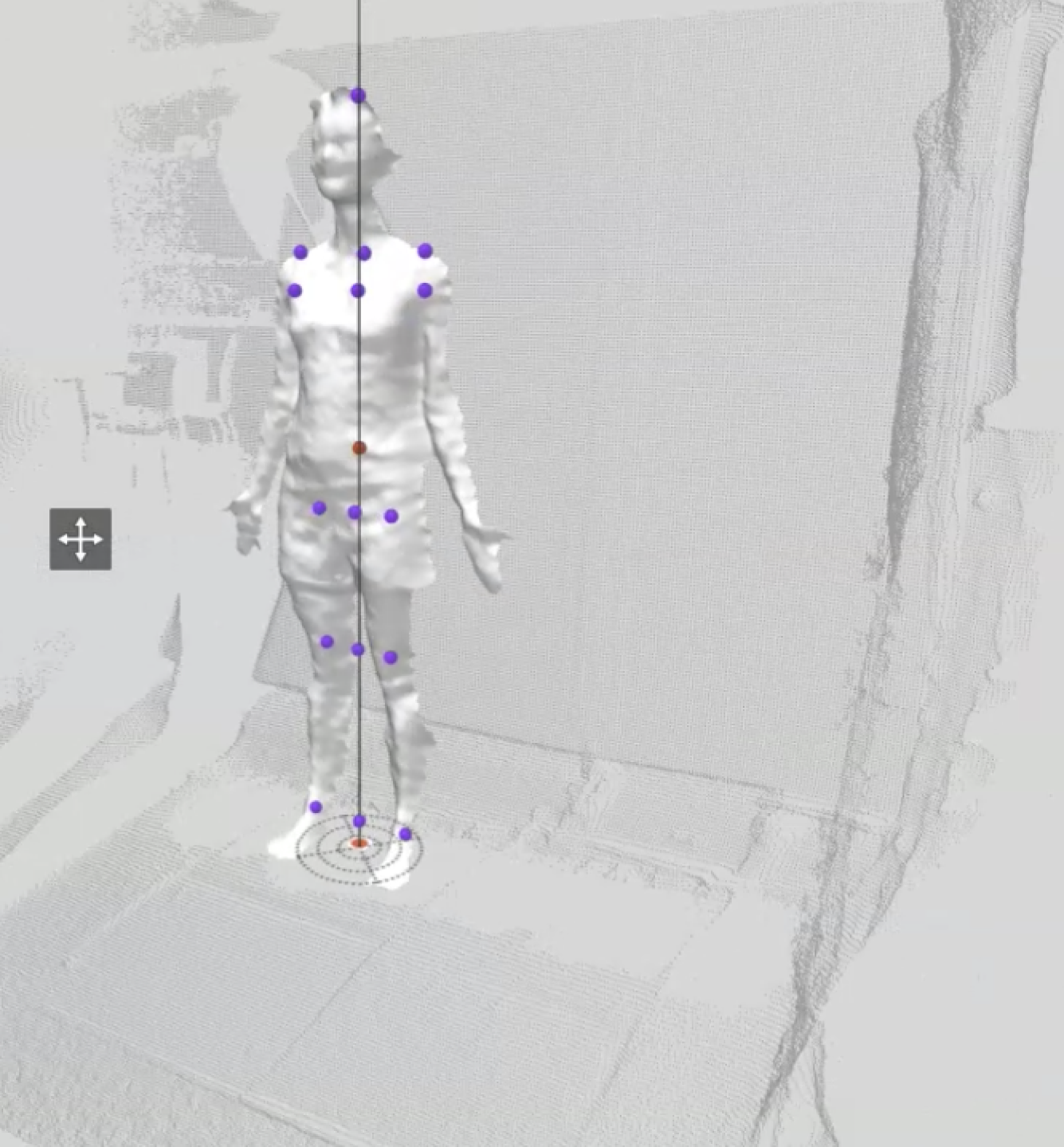
If you are a specialist that has access to multiple libraries you need to decide at the start of any scan session which library you want to scan to. The video below shows how to select the library at the start of Moovment Scan and how to select a different library while Moovment Scan runs.
We prefer to show the data on screen using the latest 3D visualisation techniques.
End-users can see their results when they login to the Client Moovment.Pro Portal, or on-screen at the test station immediately after a Moovment Scan.
Moovment Specialists can see the results when they login to the Moovment.Pro Portal, on-screen immediately after a Moovment Scan, and in Moovment Lab.
Some people and organisations prefer PDF reports or tabulated files. It is possible to print, send, save and export the Summary report (6 pages) and/or the Biomechanics report (8 pages) using the Moovment.Pro Portal, from Moovment Lab and from Moovment Scan. Furthermore, a backup-functionality of Client data is provided for medical organisations in order to meet the regulations for medical records.
Examples of Summary report and Biomechanics report:
We want to keep your clients safe. If your client experiences moderate pain or worse they may need to consult a health specialist. This is indicated with notes based on their answers (see screenshots below).
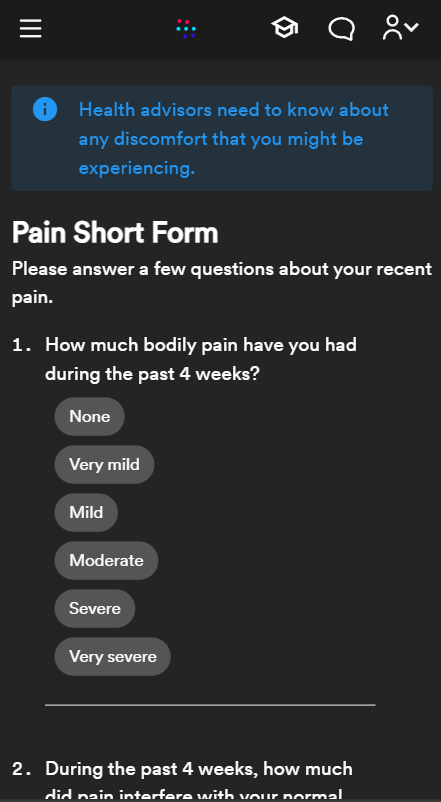
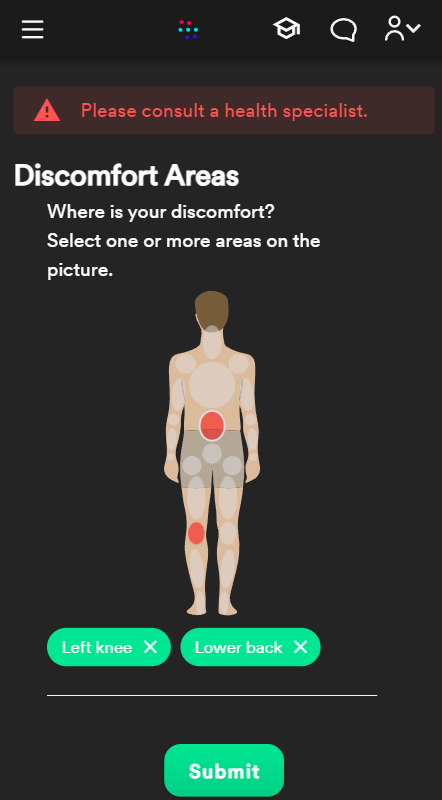
If they experience no or mild pain they will be automatically offered a very generalised program for improving and maintaining good function and posture. This is NOT individualised advice based on the movement scan. Your clients won't get any automated programs if you already assigned an exercise program to them.
Moovment Scan uses the Kinect sensor. Here (click) is what the research says about the sensor and about the accuracy of our software.
We provide tutorials to Moovment Specialists here: Tutorial videos. Please get in touch with us (click) to request the password to access this area.
In order to use the connection wizard on your homepage you need to contact the Qinematic staff for activation. After we have activated the Connection Wizard you will be able to follow the steps described in the video below. Note that the example was done with Squarespace. This could slightly differ if your homepage is hosted with a different provider (e.g. Wordpress, WIX, etc).
To change or add a saved payment method for future purchases follow the steps below:
- Go to the login page for your payments.
- Enter the email address you have used when purchasing.
- Go to your email inbox and follow the login link.
GDPR, privacy & security
An Organisation signing a contract for the Moovment Software Suite will agree to our Data Processing Addendum.
The GDPR is in place to protect personal information in the ever-increasing digital world that we live in. There are various videos summaries available on YouTube to explain how GDPR might affect your practice.
Any company or organisation who handles or processes data about individuals associated with goods or services used within the EU must comply with GDPR.
Here at Qinematic, the protection of our customers' data, including all client data is paramount. Below, we describe how Moovment complies with all 7 pillars set out by the GDPR. If you have any questions, please feel free to contact us using the email to our data protection officer (DPO).
Consent
In obtaining consent for data use, companies cannot use indecipherable terms and conditions filled with legalese. It must be as easy to withdraw consent as to give it.
Qinematic's Service Agreement and Privacy Policy are written in clear English and divided into logical chunks. A Client can revoke data access or remove its own account at any time. An Organisation can remove their own account at any time as well.
Breach Notification
In the event of a data breach, data processors have to notify their controllers and customers of any risk within 72 hours.
Qinematic has a communications infrastructure for Moovment in place which will let us quickly communicate information in the event of a data breach.
Right to Access
Data Subjects have the right to obtain confirmation from the Data Controller of how their personal data is being processed by the Data Controller. On demand, the Data Controller should provide an electronic copy of personal data to Data Subjects at no charge.
At any time, Organisations can download Client reports and written scan comments (in case of shared scan data) as easy to use PDF's and comma-separated files (.csv). Further, information on how data is being processed is set forth in the Service Agreement and Privacy Policy referenced above.
Right to be forgotten
When data is no longer relevant to its original purpose, Data Subjects can request the Data Controller to erase their personal data and cease its dissemination.
If you are a healthcare organisation, you can revoke any Client connection at any time, as well as sending a deletion-request to Qinematic (info@qinematic.com) to remove your own Moovment account. If you are a Client, you can revoke granted access with any of your connected Organisations. Furthermore, you can send a deletion-request to Qinematic (info@qinematic.com) to remove your own Moovment account.
Data Portability
Allow individuals to obtain and reuse their personal data for their own purposes by transferring it across different IT environments.
A health organisation can quickly export Client data (Scan reports and comments) for re-use in other applications.
Privacy by Design
Inclusion of data protection from the onset of the system's design, with the implementation of appropriate technical and infrastructural measures.
Moovment is tested regularly for various security vulnerabilities, both during development, where static analysis algorithms check code before it is checked into our continuous integration pipeline, and on our production systems.
Data Protection Officer (DPO)
Moovment's DPO is Glenn Bilby. He can be reached at info@qinematic.com
The Moovment Software Suite is a platform designed from the ground up around privacy and security of both your organisations and your clients' data. All policies and engineering standards follow this principle. Moovment is not in the business of sharing data with third parties.
The Moovment Software Suite runs all applications and databases within the gold standard cloud service Microsoft Azure.
Organisations data
| Field name | Description | 3rd party processor |
|---|---|---|
| Organisation name | ||
| Organisation type | ||
| Address | ||
| State | ||
| Country | ||
| Time zone | ||
| VAT ID | ||
| Contact email address | ||
| Contact phone number | ||
| Additional paragraph for privacy policy | Self entered text paragraph | |
| Weblink to own privacy policy | Custom privacy policy which contains further information for the Client that goes beyond the Moovment privacy policy | |
| Logo image | Logo to be displayed in the software and on reports | |
| Organisation contact information | Information displayed in the software |
Admin/Specialist data
| Field name | Description | 3rd party processor |
|---|---|---|
| Email address | Used for login to the system and to receive system messages | eu.mailgun.com |
| Name | Name to be displayed in the system | eu.mailgun.com |
| Department | Optional. Internal department the user is employed | |
| Title | Optional. Official/Internal work-title | - |
| Phone number | Optional. | |
| About | Optional. Description of the occupation | - |
Client data
| Field name | Description | 3rd party processor |
|---|---|---|
| Email address | eu.mailgun.com | |
| User password | Self chosen secret password to login to Moovment.Pro Portal | - |
| Name | Full name | First name by eu.mailgun.com |
| Gender | - | - |
| Birth date | Used to calculate age in years | - |
| Country of residence | Used to offer Organisations for advice in the region. | - |
| Phone number | Optional, to be entered after registration | - |
| About | Optional, free text | - |
Client data for scan
| Field name | Description | 3rd party processor |
|---|---|---|
| Email address | eu.mailgun.com | |
| Age | Clients self entered age in years | - |
| Gender | Clients gender | - |
| Body weight | Clients body weight in kilogram/pounds | - |
| Handedness | Clients dominant side | - |
| Discomfort | Self reported current discomfort | - |
| Falls | Falls (yes/no) within the last 12 months | - |
Moovment runs its platform and databases on Microsoft Azure. Microsoft Azure operates secure data centers around the world.
The table below shows in which data centers are currently actively running.
| Moovment Cloud instance | Location of data center |
|---|---|
| app.moovment.pro | Ireland (North Europe) |
The Client is the Controller of the data while Qinematic is the Processor of the data.
Clients can authorise an Organisation to see their data. Once they authorised the Client can revoke access at any time. There are currently four categories that can be selected for sharing (see in the table below).
| Data type | Description |
|---|---|
| 3D scans | Scans recorded with the Windows-based Moovment Scan (done by an Organisation) |
| 2D scans | Scans recorded with the Clients phone using the Moovment.Pro native app |
| Goals and Exercises | Goals that area created by the Client or created by Specialists on behalf of the Client. Exercise programs that are automatically created by the system or by a Specialist. |
| Surveys | Surveys (automatically assigned/assigned by a Specialist) answered by the Client. |
As the Controller of the data the Client can add/remove access to the above mentioned data categories at any time via the Moovment.Pro Portal with authenticated personal login. In the first instance, the scan provider (an Organisation who is offering services using Moovment Software Suite) can see data shared with them so they can give advice. The Organisation decides on an Administrator role which Specialist has authorisation to login to the Moovment.Pro Portal or Moovment Lab to view the data that is made available for view.
By default, any 3D scans conducted by an Organisation will be viewable for that Specialist until the Client revokes their access through the Moovment.Pro account. In other words, the Client is in control of their data. Qinematic will process their data based on their instructions.
No.
Only your Organisations Specialists with granted rights (organised by your Administrator) and the Client in question have access to the Clients data. Our strict Privacy Policy protects all Moovment users.